
É muito importante ter backups de suas máquinas virtuais. Com o
sistema de backup Cloud-Bricks você pode fazer backup de arquivos
ou diretórios específicos para um ou mais discos virtuais. Este
sistema não pode fazer uma cópia de uma máquina virtual inteira,
para saber como fazer isso veja o manuais de Clonagem ou Snapshots.
Um backup pode ser executado manualmente ou automaticamente em
horários programados.
Configurando Backups
Vá para Máquinas Virtuais no menu a esquerda,
escolha a máquina virtual e clique na opção Cópia de Backup.
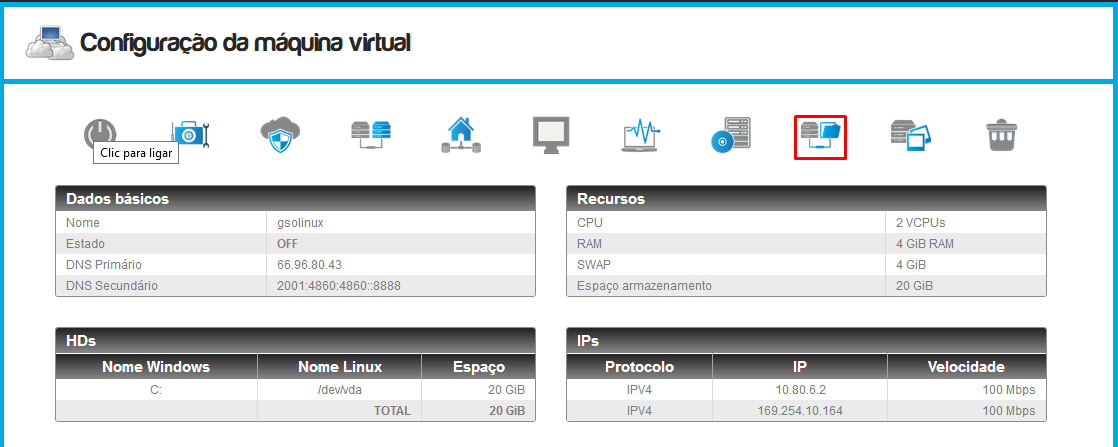
- Clique em Configuração de
Backup...

Agendando Backups Automáticos
Na tela de configuração de bakcup você pode escolher como e quando executar a tarefa de bakcup.
- Número de backups a serem mantidos armazenados.
- Quando o limite for atingido, os backups anteriores serão excluídos automaticamente.
- Seja cuidadoso para não armazenar muitos backups, ou você pode ficar sem espaço em disco.
- O espaço de armazenamento disponível para backups deve ser configurado em Backups do Sistema.
- Você pode agendar o backup por dia da semana ou pelo mês.
- Você pode selecionar multiplos dias usando Ctrl + click no dia escolhido.
- O backup será executado quando ele estiver agendado.
- Você pode selecionar várias horas e / ou minutos usando a tecla Ctrl + clique.
- Para adicionar um arquivo ou diretório ao backup, clique aqui.
- Em seguida, navegue até o diretório desejado e adicione-o.
- Para maiores detalhes veja a seção Adicionar um arquivo ou diretório ao backup agendado.
- Salve a configuração de backup.
- Botão para cancelar quaisquer ações.
- Lista de arquivos ou diretórios configurados para backup.
Uma vez que as alterações foram salvas, é possível executar manualmente o backup.
 Os backups de diretório são armazenados no formato .ISO, e estarão
disponíveis para download ou uso em uma máquina virtual.
Os backups de diretório são armazenados no formato .ISO, e estarão
disponíveis para download ou uso em uma máquina virtual.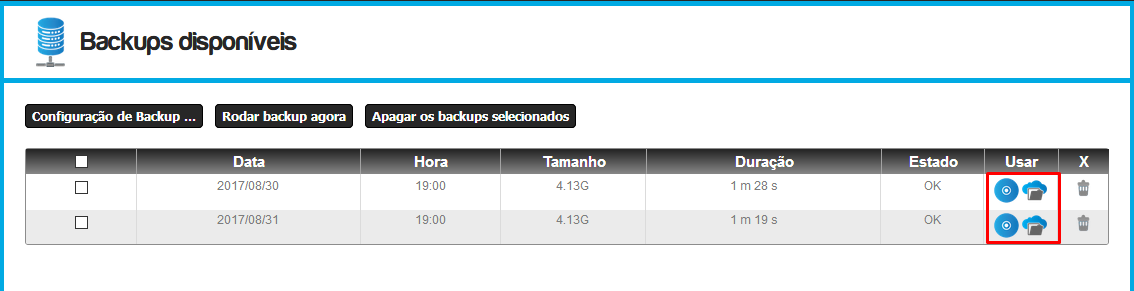
Adicionar um arquivo ou diretório ao backup agendado
Quando estamos programando backups automáticos, ao clicar no botão Adicionar pasta... Você deve escolher o disco rígido que contém os dados para backup (Veja as capturas de tela da seção Agendando backups automáticos).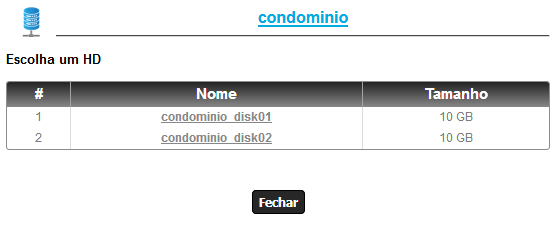
- Agora escolhemos a partição que nos interessa.
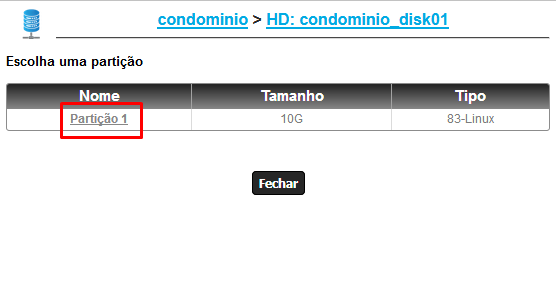
- Escolha os diretórios e/ou arquivos para backup, e clique no botão Adicionar.
- Você pode também usar links para explorar diretórios
separados.
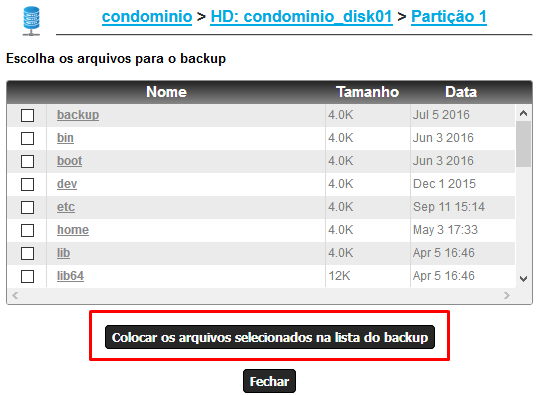
- Se adicionar um arquivo ou pasta à lista de backups, e ele não
aparecer na lista, é porque o diretório que ele está já foi
adicionado anteriormente e, portanto, não faz sentido adicionar
duas vezes os mesmos arquivos para a lista de backup.
Montando arquivo .ISO em uma máquina virtual
Os backups são armazenados no formato .ISO, e estarão disponíveis
para download ou para serem montadas em uma máquina virtual.
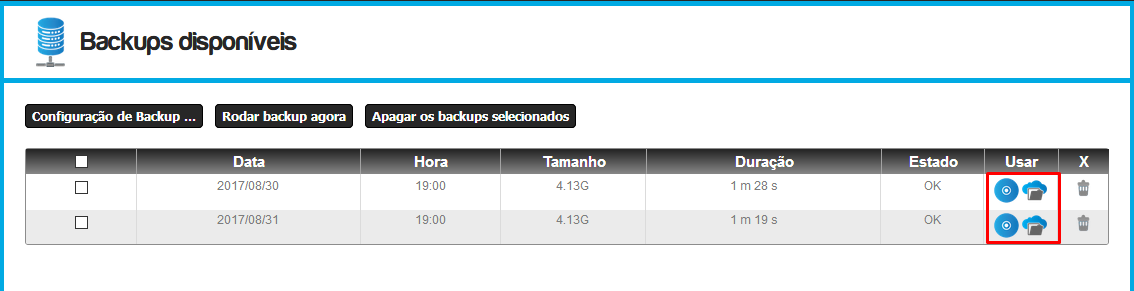
- Quando você deseja usar arquivos armazenados em um backup, você deve clicar na opção para montar .ISO (ícone de CD azul).
- Uma janela mostrando todas as máquinas virtuais ligadas aparecerá.
- Você pode usar o backup na máquina original, onde a cópia foi
feita ou em qualquer outra máquina.
- Graças a isso, um backup pode ser uma maneira rápida de copiar
grandes quantidades de dados entre máquinas virtuais.
- O backup estará disponível no DVD da máquina virtual
selecionada.

- Clique no botão Continue, e entre na máquina virtual.
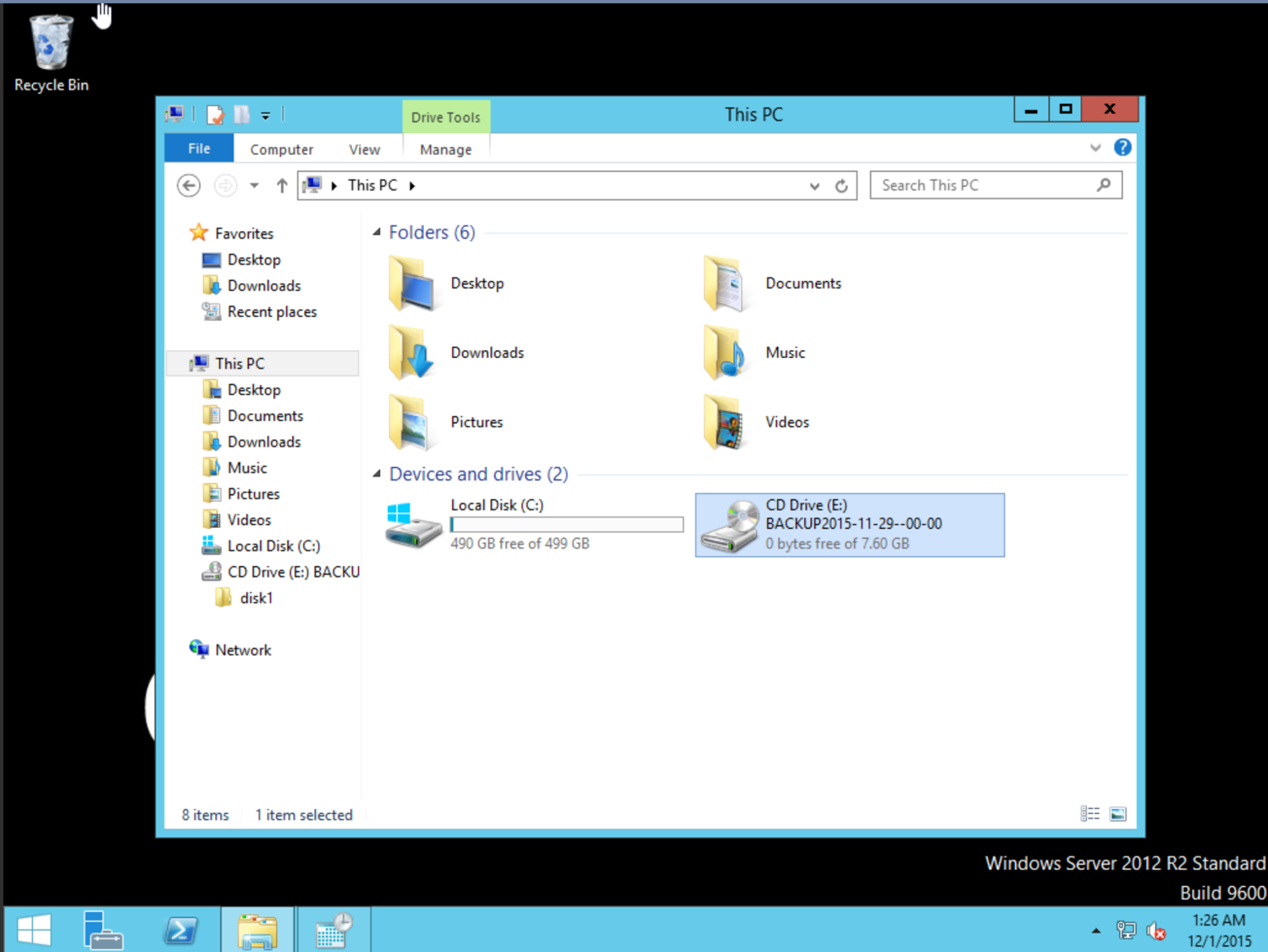
- Como mostrado no exemplo, o CD da máquina virtual agora contém o arquivo de backup.
- Em sistemas Linux será necessário montar o CD em um diretório
no sistema de arquivos, veja a documentação de seu sistema
operacional para saber como executar essa tarefa, normalmente um
simples comando como mount /dev/cdrom /mnt deve
funcionar.
Fazer download do backup .ISO
Você pode também fazer o download do arquivo de backup .ISO para
seu computador pessoal para verificar seus arquivos.
Montando arquivo .ISO no Windows
Do Windows 7 em diante, simplesmente faça o download do arquivo
.iso em qualquer diretório, clique com botão direito nele e clique
com botão esquerno na opção "Montar".
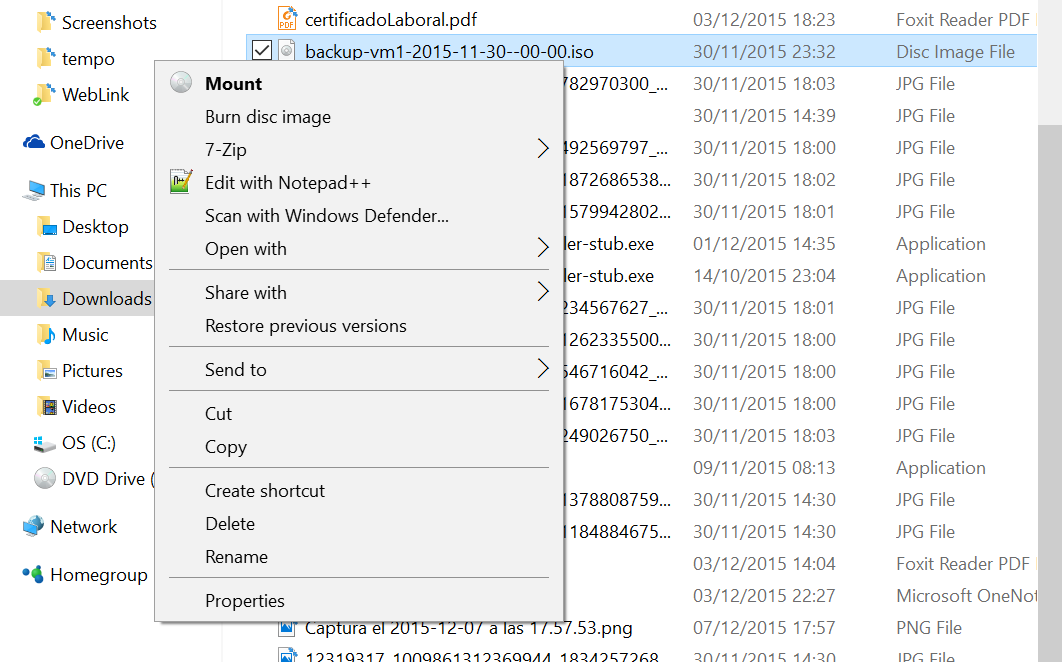
Montando arquivo .ISO no Linux
Em sistemas Linux, podemos montar facilmente o arquivo .ISO
em um diretório do sistema com o comando abaixo:
#mount -o loop backup.iso /mnt/disk
Montando arquivo .ISO no Mac
Em sistemas Mac simplesmente baixe o arquivo .iso em qualquer diretório, clique com o botão direito nele e escolha Abrir com > DiskManagerMounter
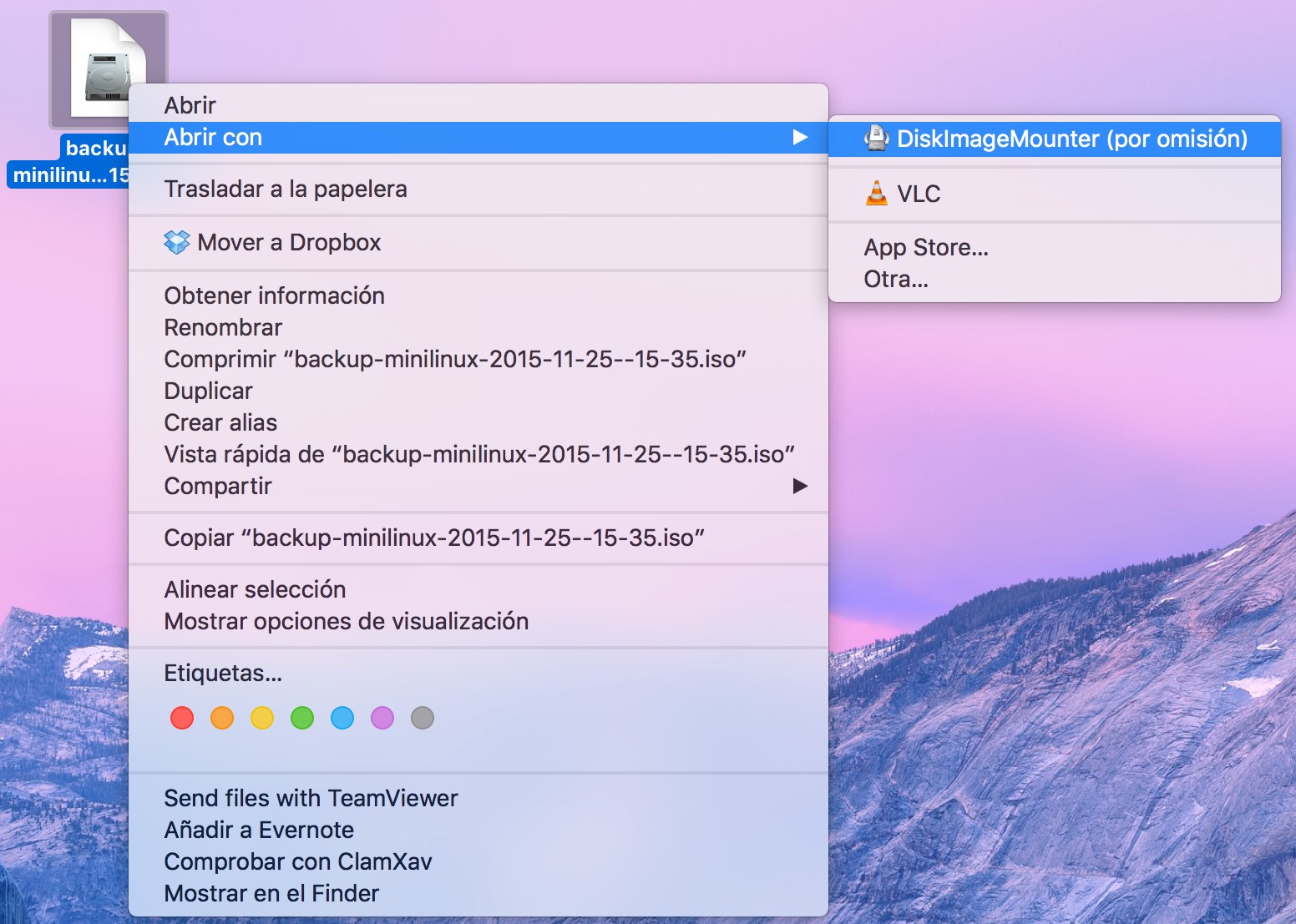
Status do Backup
Há três status de um backup, este status pode ser exibido dentro das opções da máquina virtual, clique no botão BAckup. Ou entre no menu a esquerda em Armazenamento > Sistema de Backup. Os três status são:
| Status |
Descrição |
|---|---|
| OK |
O backup foi bem-sucedido e você pode usá-lo. |
| EM PROGRESSO |
O backup está sendo executado. |
| ABORTADO |
O backup foi cancelado |
| FALHOU |
O backup falhou por algum motivo, você pode
clicar no backup para ver o porquê. Normalmente, um backup
falha por um problema de espaço em disco. Nesse caso, pode
ser útil aumentar o espaço de armazenamento disponível para
backups, consultando a documentação Sistema de Backup. |